In your LinkedIn profile, click “Contacts” and scroll down to “Connections.” Select the contacts you would like to add (or choose “all” at the top of the list). At the bottom of the page under the list (on right, in small type), click “Export Connections.” In the drop box, choose “Microsoft Outlook (.CSV file)” then click “Export.”
Click “Open” at the bottom of the screen to display contacts in Excel format. On the Excel page, click “File” (upper left) and choose “Save As”and name the file—in drop box select “CSV (MS DOS)” and click “Save.” Close the saved Excel page.
Open Outlook, click “File” (upper left) scroll down to “Open” and click “Import.” Select “From Another Program or File“ and click “Next.” Select “Comma Separated Values DOS” as the file type to import; then click “Browse” to upload your LinkedIn contact file (in Excel format) and specify your rule for duplicate contacts. 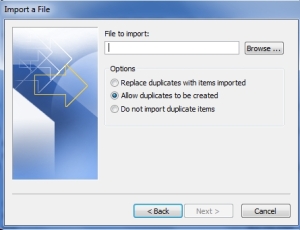
Click “Next.” Select “Contacts”  as the destination folder and click “Next.” Check the box to import the file into Outlook Contacts and click “Finish.” Your contacts will appear in Outlook.
as the destination folder and click “Next.” Check the box to import the file into Outlook Contacts and click “Finish.” Your contacts will appear in Outlook.
